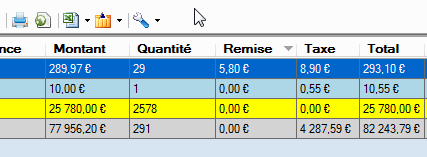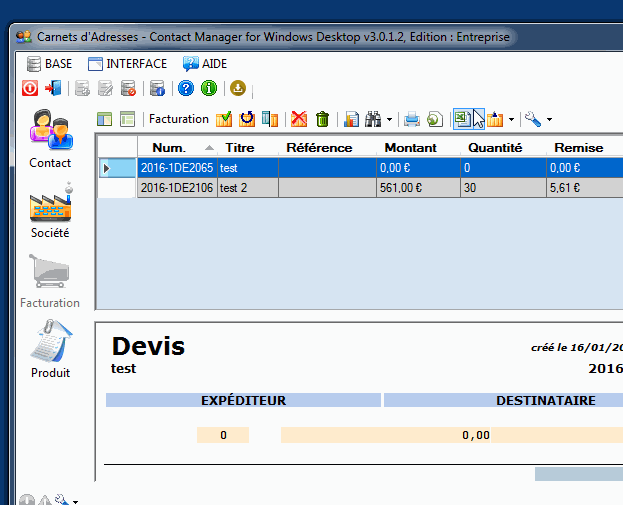Facturation - Export vers Microsoft Excel
L'impression d'une facturation (Bon de Commande, Devis, Facture, Re�u, ...) est réalisable
depuis l'écran principal. Il suffit de sélectionner une facturation pour afficher son contenu et,
depuis la zone d'affichage, faire un clic droit avec la souris pour afficher un menu déroulant,
afin de choisir l'item "Imprimer...". Cette opération est valable pour l'ensemble des
Domaines (Contact, Société, Produit, etc.).
Une autre mani�re, plus avancée, consiste � exporter les informations d'une facturation vers un fichier Microsoft Excel. Celui-ci sera construit � partir d'un fichier Mod�le (ou Template) qui permettra une impression adaptée aux besoins et aux couleurs (logo, charte graphique, etc.) de l'utilisateur.
L'exportation vers un fichier Excel passe par une étape de choix accessible depuis l'écran de configuration d'une Facturation dans MS Excel.
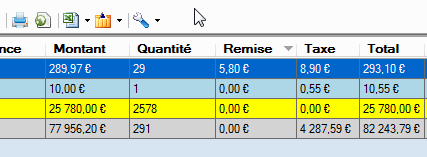
L'ensemble des étapes peut se résumer ainsi :
- Cliquez sur le menu déroulant du bouton MS Excel et sélectionnez l'item Configuration.
- Dépuis l'écarn de configuration, mettez � jour vos choix en fonction du template et validez.
- Sélectionnez une ou plusieurs facturations depuis le tableau principal.
- Cliquez directement sur le bouton MS Excel pour créer des documents visuellement adaptés � vos besoins et votre entreprise.
Utilisation d'un Template
Avec l'installation du logiciel, quelques fichiers MS Excel sont proposés comme mod�le : voir le répertoire \Documents\Contact Manager\Template\.
Mais ce Template peut �tre un autre document (fichier) issu de la création de l'utilisateur ou
de l'entreprise. Pour utiliser un Template, il suffit simplement d'indiquer au logiciel
Contact Manager les coordonnées des cellules Excel � utiliser. Ces cellules seront alors complétées
automatiquement pour construire un nouveau document MS Excel qui pourra �tre modifé, imprimé ou transmis.
Un Template est un fichier Microsoft Excel qui correspond � une facturation finalisée en forme
(couleur, ent�te, disposition, etc.) et en contenu informel (société, logo, clauses, etc.),
sauf que ce document ne contient aucun détail sur le client, les produits concernés et les montants.
Tous ces détails seront repris du logiciel Contact Manager et inséré dans le document Template MS Excel.
La méthode est simple : chaque cellule MS Excel est désignée par une colonne et une ligne,
il s'agit donc d'associer � ces cellules l'information contenu dans une Facturation de Contact Manager.
C'est l'objectif de l'écran de configuration. Pour faciliter ce travail de correspondance, plusieurs
Templates, ainsi que le fichier de sauvegarde des associations, sont installés dans le répertoire \Documents\Contact Manager\Template\.
Pour utiliser un de ces Templates, il faut procéder ainsi :
- Depuis l'écran de configuration, cliquez sur le bouton "Charger" et sélectionnez un des fichiers :
ExcelTemplate1.txt, ExcelTemplate2.txt ou ExcelTemplate3.txt. Les valeurs conservées dans ce fichier sont utilisées pour remplir
automatiquement les champs dédiés aux correspondances des cellules.
- Toujours depuis l'écran de configuration, cliquez sur le premier bouton, en haut � droite, avec l'icone représentant un fichier MS Excel
 afin de sélectionner le fichier Excel source : TemplateFacture1-FR.xlsx, TemplateFacture2-FR.xlsx ou TemplateFacture3-FR.xlsx. Si vous aviez sélectionné le fichier ExcelTemplate3.txt, il faut absolument sélectionner le document Excel TemplateFacture3-FR.xlsx. La correspondance des numéro dans les noms de fichier est importante.
afin de sélectionner le fichier Excel source : TemplateFacture1-FR.xlsx, TemplateFacture2-FR.xlsx ou TemplateFacture3-FR.xlsx. Si vous aviez sélectionné le fichier ExcelTemplate3.txt, il faut absolument sélectionner le document Excel TemplateFacture3-FR.xlsx. La correspondance des numéro dans les noms de fichier est importante.
- Sélectionnez la destination du résultat de la facturation � créer, en cliquant sur le second bouton pour désigner un répertoire cible.
- Cliquez sur le bouton "Valider" pour finaliser la configuration par défaut.
- Sélectionnez une ou plusieurs lignes du tableau principal des Facturations et cliquez sur le bouton
 de la barre principale.
de la barre principale.
écran de configuration du template
L'acc�s � cet écran de configuration est simple : il suffit de
cliquer sur la petite fl�che � droite de l'ic�ne MS Excel  pour afficher un menu déroulant, puis de sélectionner l'item nommé "Configuration par défaut...". Depuis ce menu du bouton MS Excel, il y a un autre item, accessible en tapant simultanément au clavier sur les deux touches Ctrl et E.
Ce second item permet, en une m�me opération, � la fois de configurer l'utilisation d'un Template (ou mod�le) et d'exporter le contenu de la facturation en cours
de sélection.
pour afficher un menu déroulant, puis de sélectionner l'item nommé "Configuration par défaut...". Depuis ce menu du bouton MS Excel, il y a un autre item, accessible en tapant simultanément au clavier sur les deux touches Ctrl et E.
Ce second item permet, en une m�me opération, � la fois de configurer l'utilisation d'un Template (ou mod�le) et d'exporter le contenu de la facturation en cours
de sélection.
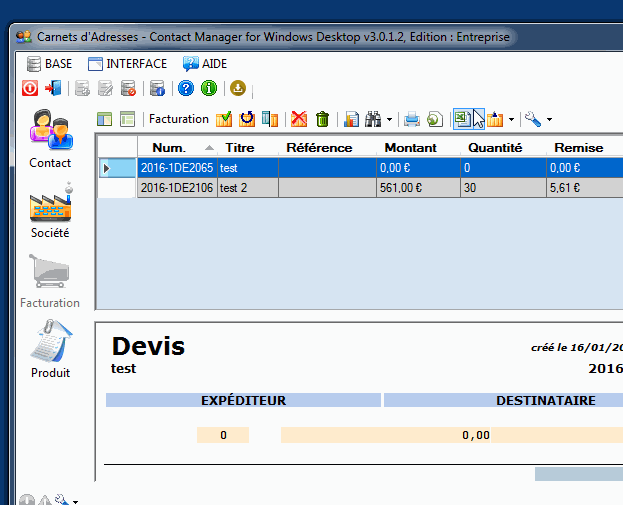
Vue de l'écran de configuration pour la création automatique d'un document Microsoft Excel.
En cas de clic direct sur le bouton MS Excel  , et non sur le menu déroulant associé, cela provoque un export immédiat de la ou les facturations
sélectionnées dans le tableau principal. Cette opération automatique se sert des informations saisies depuis l'écran de configuration par défaut
pour réaliser l'ensemble des exportations et créer un document Excel par facturation sélectionnée.
Il convient donc de bien passer par l'étape de configuration pour ensuite faciliter la création automatisée des facturations (devis, bon de commande, etc.).
, et non sur le menu déroulant associé, cela provoque un export immédiat de la ou les facturations
sélectionnées dans le tableau principal. Cette opération automatique se sert des informations saisies depuis l'écran de configuration par défaut
pour réaliser l'ensemble des exportations et créer un document Excel par facturation sélectionnée.
Il convient donc de bien passer par l'étape de configuration pour ensuite faciliter la création automatisée des facturations (devis, bon de commande, etc.).
Principe de fonctionnement
L'utilisation de l'écran de configuration consiste � cocher ou décocher les informations qui seront exportées.
Pour chaque information, il faut associer une coordonnée (Chiffre supérieur � 1 et une Lettre entre A et Z) correspondant � une cellule du fichier Mod�le Excel (comme pour la bataille navale). Mais avant de cliquer sur le bouton Exporter, il faut avoir sélectionné le fichier Mod�le (Template) et
désigné un nom de destination vers un fichier qui contiendra le résultat de l'exportation. Ainsi, le fichier
source servant de mod�le ne sera jamais modifié et servira pour toutes les créations de facturation.
Pour faciliter l'utilisation de plusieurs Mod�les, deux boutons permettent la sauvegarde et le chargement
d'une configuration. Une fois le travail d'association, des coordonnées de chaque cellule Excel � une
information du logiciel, il faut effectuer une sauvegarde dans un fichier dédié et le rappeller, pour mettre � jour l'ensemble des zones de saisies, comprenant aussi les désignations du template et
du fichier résultat. A noter, que cette opération n'est pas � réaliser pour chaque création de facturation, le logiciel Contact Manager conserve les derniers choix pour toutes les créations automatiques de facturation.