Premiers pas
Edition Freeware
Contrairement � l'édition Shareware, l'édition Freeware ne propose pas d'acc�s au logiciel via une ic�ne depuis "La zone de notification Windows". Par défaut, le lancement du logiciel affiche directement l'écran principal.
L'édition Freeware est gratuite, mais affiche une zone de publicité. Le fait de faire un don, m�me minime, permet de recevoir une licence, pour supprimer cette publicité.
Edition Shareware
Pour une premi�re utilisation, l'acc�s au logiciel s'effectue via une ic�ne de notification présente � droite dans la barre de t�ches Windows et, plus précisément, depuis ce qui est nommé "La zone de notification Windows". Un clic droit sur l'ic�ne Contact Manger permet d'afficher un menu et de lancer l'affichage de l'interface principale en sélectionant l'item Cont@ct Manager.
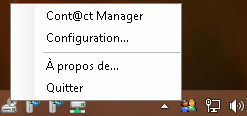
Ce mode d'acc�s peut �tre changé par un lancement direct de l'interface principale � l'exécution du progarmme. Ce changement est réalisé par une option accessible depuis l'item "Configuration...", de ce m�me menu depuis l'ic�ne de notification.
La premi�re étape, d'utilisation du logiciel, consiste � créer une Base de Données Contact Manager. Via le menu principal, ou la barre principale d'ic�nes, l'utilisateur est invité � sélectionner un répertoire vide (sans fichier ou sous arborescence).
La sélection de l'item "Nouvelle" affiche une fen�tre de dialogue pour sélectionner un répertoire ou bien en créer un nouveau.
Dans ce répertoire sélectionné ou créé, le logiciel enregistre les informations (base, configuration, etc.) et, par défaut, les sauvegardes automatiques. Si ce répertoire contient déj� une Base Contact Manager, un message de confirmation s'affiche pour valider l'écrasement des données existantes.
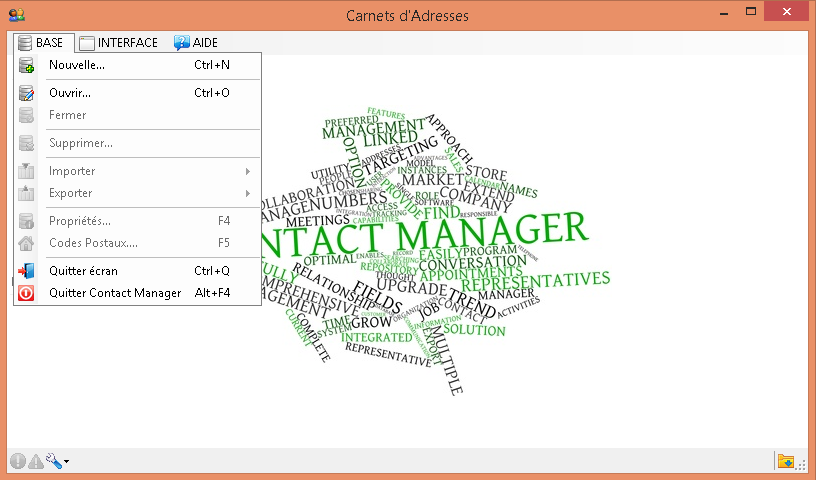
L'ouverture ou la création d'une base se réalise via le menu BASE (Ctrl+N).
A la création de la Base de Données Contact Manager, le logiciel affiche l'écran des Propriétés de la Base. cet écran propose de saisir des informations optionnelles, comme un titre et des annotations de descriptions sur la Base, mais aussi des choix de configuration, comme par exemple la couleur de fond de certaines zones de l'interface utilisateur et le choix des fichiers annexes de conservation des données de la Base. Par défaut, il est conseillé de ne rien changer au niveau de ces options.
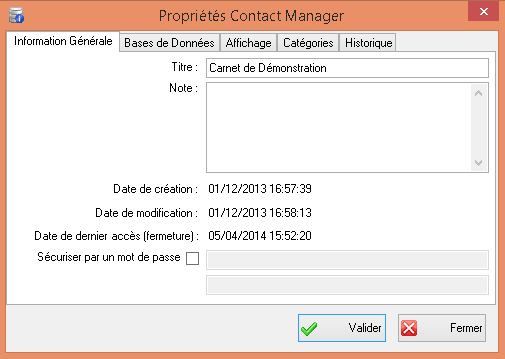
Ecran des Propriétés sur une Base de Données Contact Manager.
Ecran Principal
Uniquement avec l'édition Shareware, l'écran principal du logiciel est constitué sur la gauche d'un bandeau vertical de larges boutons-icones. A leur sélection, chaque bouton propose l'affichage d'un groupe d'informations : Contact, Société, Facturation, ... L'édition Freeware n'affichage pas cette barre d'icones, car seul le Domaine Contact est accessible.
Tous les
Domaines ou Th�mes d'affichage, liés aux larges boutons-icones du bandeau vertical de gauche, sont composés de la m�me mani�re avec plusieurs zones, dont certaines peuvent �tre cachées, afin de simplifier la visualisation des informations. Au sein de chaque affichage de Domaine (Contact, Société, Facturation, ...), la partie gauche correspond � la présentation des métriques. La partie droite correspond � la liste des enregistrements (Tableau) et l'affichage de l'enregistrement sélectionné depuis le Tableau.
Chaque Tableau est associé � une liste de Catégories. La sélection d'une ou plusieurs Catégories est un filtre d'affichage et provoque un changement du contenu du Tableau. Cette liste de Catégories peut �tre cachée et correspond � la
vue de tous les enregistrements sans filtrage. A chaque sélection d'un enregistrement dans le Tableau, le contenu de la zone basse et horizontale change, pour présenter les données de la sélection.
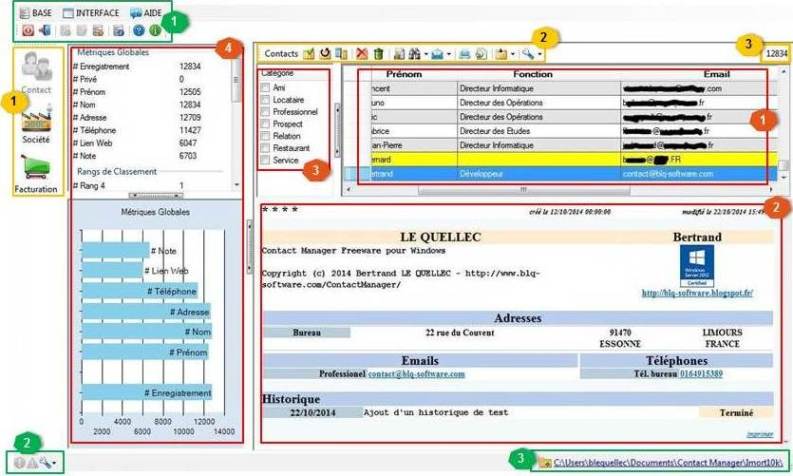
L'écran principal est divisé en plusieurs zones, dont il est possible de masquer ou non l'affichage - voir la légende ci-dessous.
Zones entourées d'un cadre de couleur rouge
- 1. Vue sur des métriques de la base courante - elle représente en nombre (vue du haut) les types d'information sur tous les enregistrements. La vue du bas est un extrait graphique sur une partie du nombre de données.
- 2. Liste des Catégories éventuellement associées � des enregistrements - il s'agit d'un filtre rapide sur le contenu affiché du tableau de la Zone numéro 3.
- 3. Affichage des enregistrements de la base sous la forme d'un tableau, dont certaines colonnes peuvent �tre masquées.
- 4. Affichage du contenu de l'enregistrement sélectionné depuis le tableau de la Zone 3. Cette zone peut-�tre masquée. Son affichage est basée sur une page Web générée � la sélection de l'enregistrement. Un clic droit de la souris sur la page permet d'afficher un menu pour lancer une impression.
Zones entourées d'un cadre de couleur verte
- 1. Le menu principal et la barre principale d'ic�nes pour accéder au fonction de création et d'ouverture d'une base par exemple, mais aussi au site web contenant le manuel d'utilisation ou la vérification d'une nouvelle version.
- 2. Les deux premi�res ic�nes deviennent accessibles dans des cas particulier, comme une erreur importante détectée. La derni�re ic�ne est un menu pour accéder � l'écran des options et des choix de fonctionnement.
- 3. Répertoire désignant la base courante : un clic dessus suffit pour afficher le contenu du répertoire depuis l'explorateur Windows.
Zones entourées d'un cadre de couleur jaune
- 1. Grandes ic�nes d'acc�s aux différents Domaines de gestion du logiciel.
- 2. Ic�ne dédiée � la gestion des enregistrements, comme l'ajout, la modification et la suppression, mais aussi la recherche et l'exportation.
- 3. Information sur le nombre d'enregistrements affichés dans le tableau.
Affichage avancé - XSL et XML
A titre d'information, cet affichage est une page HTML. Elle est générée automatiquement � partir de l'association d'un fichier XML et d'un template XSL. Sa présentation est donc paramétrable en externe du logiciel Contact Manager, mais requiert un niveau d'expertise et de compréhension du XML+XSL. En effet, le fichier XSL est un métalangage (ou langage de programmation) qui permet de positionner et afficher des informations en fonction du contenu d'un fichier XML, qui est la source des données.
Pour plus de détails sur ce sujet, de nombreux sites Web de vulgarisation donnent des explications fournies et des exemples précis sur ce sujet, voici deux exemples de ces sites : Débuter avec XSL et XML - Cours XSL + XML
Vue sur les Métriques

Chaque th�me de gestion (Contact, Société, Facturation, ...) propose, via l'interface graphique, une vue en chiffres sur les données enregistrées au sein de la Base Contact Manager. Cette vue composée d'une partie Liste et d'une partie Graphique, peut �tre cachée via le menu Interface, puis le sous menu Métrique. Les principales métriques proposées sont liées aux dates de chaque enregistrement, le classement et le nombre d'enregistrements.
Un clic sur un élément de la Liste permet d'afficher ou d'actualiser le Graphique.
Vue sur les Données
La vue des données est représentée par une liste de Catégories de filtrage, un Tableau des enregistrements et un Affichage de l'enregistrement sélectionné.
La liste des Catégories est définie � partir de la classification réalisée � l'édition d'un enregistrement de type Contact, Société ou autre. Il n'est pas obligatoire d'associer un enregistrement � une Catégorie. Il s'agit juste d'une capacité de filtrage, pour faciliter la visualisation des enregistrements. De m�me, un enregistrement peut �tre associé � plusieurs Catégories.
En fonction des sélections dans la liste des Catégories, le Tableau est complété par les enregistrements correspondants. Dans la cas ou la liste des Catégories est masquée, le logiciel consid�re que tous les enregistrements doivent �tre inscrits dans le Tableau. Pour visualiser ou non la liste des Catégories, il suffit de sélectionner le menu du bouton
 Configurer, de la barre d'i�nes, et de choisir l'item "Afficher-Masquer les Catégories".
Configurer, de la barre d'i�nes, et de choisir l'item "Afficher-Masquer les Catégories".

Au-dessus du Tableau des Enregistrements, une barre d'ic�nes propose les principales commandes, pour ajouter, modifier et supprimer un ou plusieurs enregistrements, mais aussi pour rechercher une information dans le Tableau, imprimer et exporter le contenu du Tableau.
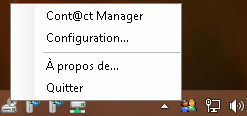

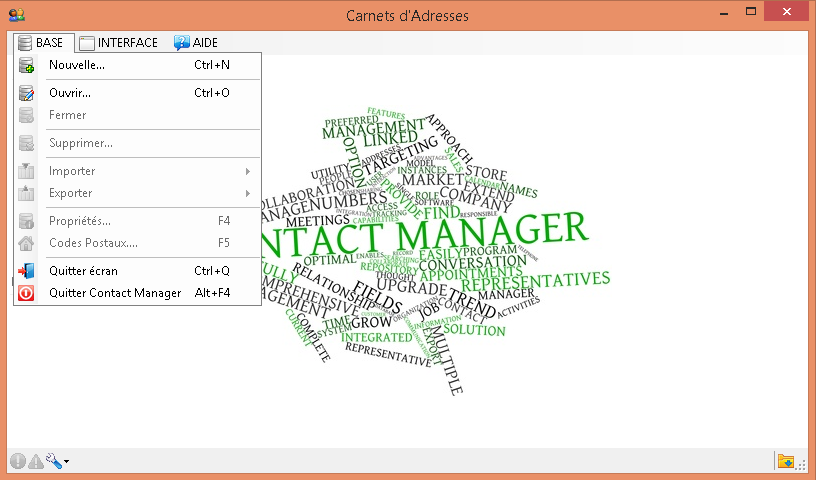
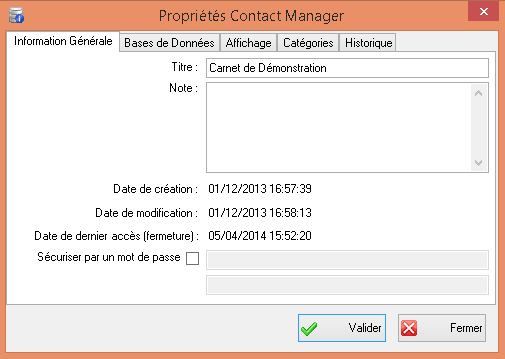
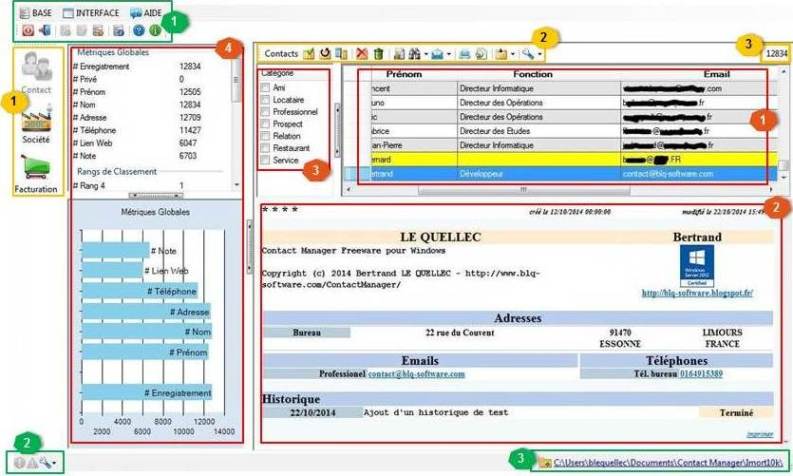

 Configurer, de la barre d'i�nes, et de choisir l'item "Afficher-Masquer les Catégories".
Configurer, de la barre d'i�nes, et de choisir l'item "Afficher-Masquer les Catégories".