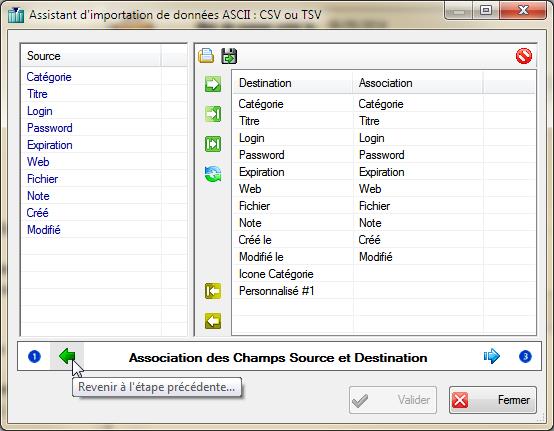Ouverture d'une Base V2 et Importer depuis la V1
l'ouverture d'une base de mots de passe est réalisée via le menu principal nommé FICHIER,
puis l'item Ouvrir.
La seconde méthode est d'utiliser l'ic�ne Ouvrir
 , ou le raccour�i clavier Ctrl+O.
Une fenêtre de dialogue propose de sélectionner un fichier depuis le répertoire par défaut.
, ou le raccour�i clavier Ctrl+O.
Une fenêtre de dialogue propose de sélectionner un fichier depuis le répertoire par défaut.
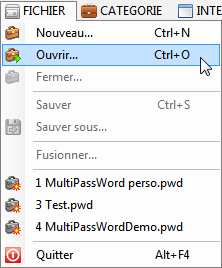
Ouverture Automatique
Si l’option est cochée dans les Préférences
 de fonctionnement, au
démarrage du logiciel, le dernier fichier consulté est automatiquement ouvert. Sauf si lors de la dernière tentative, il y a eu au moins deux
essais d'accès, par la saisie d'un mauvais mot de passe. Dans ce cas, le logiciel ne propose plus d’accès direct au dernier fichier connu. Il
faut alors procéder à une ouverture par la sélection du fichier, via le menu FICHIER,
puis l’item Ouvrir.
de fonctionnement, au
démarrage du logiciel, le dernier fichier consulté est automatiquement ouvert. Sauf si lors de la dernière tentative, il y a eu au moins deux
essais d'accès, par la saisie d'un mauvais mot de passe. Dans ce cas, le logiciel ne propose plus d’accès direct au dernier fichier connu. Il
faut alors procéder à une ouverture par la sélection du fichier, via le menu FICHIER,
puis l’item Ouvrir.
Accès aux Fichiers Récents
Le logiciel permet de créer autant de bases de mots de passe
souhaitées. Il concerve des liens sur les 5 derniers fichiers ouverts. Depuis le menu
FICHIER, les
dernières bases de mots de passe connues y sont listées par leur nom de
fichier. Il suffit de sélectionner un des items numérotés de 1 à 5, pour
lancer la fermeture de la base courante puis l'ouverture de la nouvelle
base choisie par son nom de fichier.
Répertoire par Défaut
Le répertoire par défaut
 désigne l'emplacement, dans le système de fichiers Windows, o� le logiciel effectue
les enregistrements, tels que le fichier des Préférences
désigne l'emplacement, dans le système de fichiers Windows, o� le logiciel effectue
les enregistrements, tels que le fichier des Préférences
 , les éventuelles
Traces d'Activités
, les éventuelles
Traces d'Activités
 (Log) et les
propositions d'ouverture de bases de mots de passe (Ouvrir,
Sauver sous, etc.).
(Log) et les
propositions d'ouverture de bases de mots de passe (Ouvrir,
Sauver sous, etc.).
Il y a 2 possibilités de répertoire par défaut. Le premier est dans le
dossier \Mes Documents\MultiPassWord\. Le second correspond au
répertoire désigné par l'utilisateur. Il est conseillé de n'utiliser ce second choix que
dans une utilisation nomade (portable), comme l'exécution du programme à partir d'une clef
USB (pack toGo du logiciel).
Attention, le changement de répertoire n'est pas un basculement complet des fichiers externes
(Préférences, Logs, Langue, etc.). En effet, au lancement du logiciel, il n'y a aucune information précisant
au logiciel ou se trouve le répertoire dit Par Défaut. Le logiciel procédède donc par élimination et par
la localisation du fichier des Préférences, dans lequel est enregistré le chemin complet du répertoire
par défaut. Il est utile de préciser que ce dilemme de désignation est surtout à l'intention des
utilisateurs du package 2Go (toGo). En effet, l'objectif est de rendre possible l'utilisation du package 2Go
même sur un poste Windows ou une installation classique a été réalisée. Car dans ce cas,
le répertoire \Mes Documents\MultiPassWord\ est priviligié en priorité.
Les règles de choix procèdent donc de la manière suivante :
- Est-ce que le répertoire \MultiPassWord\ existe ?
- Si oui, le fichier Preferences_MultiPassWord.xml est ouvert en priorité pour récupérér le chemin du répertoire par défaut.
- Si non, le répertoire de l'exécutable est alors utilisé pour ouvrir le fichier d'enregistrement des préférences et récupérer le chemin du répertoire par défaut.
- Si le fichier Preferences_MultiPassWord.xml n'existe pas dans le répertoire désigné par la régle 1 ?
- Si le répertoire désigné est \Mes Documents\MultiPassWord\ et que le fichier des préférences est uniquement présent dans le répertoire de l'exécutable, le répertoire de lecture et d'enregistrement des préférences sera alors celui de l'exécutable, c'est-à-dire là est présent le fichier Preferences_MultiPassWord.xml .
- Si le fichier des préférences est inexistant, il est créé par défaut dans le répertoire désigné par la règle 1.
IMPORTER depuis une base de mots de passe MultiPassWord v1
Depuis la version 2, le format d'enregistrement a été modifié. Il n'est donc pas possibile d'ouvrir directement une base de mots de passe créée avec MultiPassWord v1. Pour récupérer la base de mots de passe dans MultiPassWord v2, il faut alors procéder à une importation d'un fichier, au format CSV, issu d'une exportation préalable depuis MultiPassWord v1. A noter qu'il est permis d'installer la v1 et la v2 sur le même environnement Windows. Les deux versions de MultiPassWord peuvent donc cohabiter, afin de réaliser l'opération d'exportation puis d'importation.
Exportation depuis MultiPassWord v1 :
-
Sélectionnez la raSélectionnez la racine de l'arborescence de votre base de mots de passe :

-
Cliquez sur l'ic�ne d'exportation
 , afin d'afficher un tableau avec l'ensemble des mots de passe de la base.
, afin d'afficher un tableau avec l'ensemble des mots de passe de la base.
-
Depuis la barre d'ic�ne de droite de l'écran affiché, cliquez sur l'ic�ne nommée "CSV Export"
 . Vous êtes alors invité à choisir un fichier de destination d'enregistrement du fichier. Modifiez éventuellement le nom du fichier.
. Vous êtes alors invité à choisir un fichier de destination d'enregistrement du fichier. Modifiez éventuellement le nom du fichier.
- A la validation, il vous est demandé si les entêtes doivent aussi être exportés, répondez
- A la fin de création du fichier, le logiciel Excel (ou équivalent) peut être automatiquement ouvert. Fermez le sans apporter de modification aux informations affichées.
- Quittez MultiPassWord v1.
Après l'importation réussie dans la dernière version de MultiPassWord, vous pouvez désinstaller définitivement MultiPassWord v1.
Dans le cas d'une migration définitive, c'est-à-dire avec l'objectif de supprimer MultiPassWord v1, n'oubliez pas de supprimer le répertoire \Mes Documents\Multi-PassWord\, en effet depuis MultiPassWord v2 le répertoire par défaut est \Mes Documents\MultiPassWord\.
Importation depuis la dernière version de MultiPassWord :
-
Sélectionnez la CaSélectionnez la Catégorie principale de classement des mots de passe :

-
Cliquez sur l'ic�ne d'importation
 ou l'item Importer du menu principal Catégorie, pour afficher l'assistant d'importation.
ou l'item Importer du menu principal Catégorie, pour afficher l'assistant d'importation.
- L'assistant d'importation comporteL'assistant d'importation comporte plusieurs étapes. La première étape correspond principalement à la sélection du fichier à importer. Cliquez sur l'ic�ne de sélection du fichier CSV exporté depuis MultiPassWord v1. Le tableau de contr�le de bonne lecture du fichier à importer s'affiche et la flêche bleue (droite) d'accès à l'étape 2 est accessible.
- Cliquez sur la flêche d'accès à l'étape 2, pour afficher l'écran d'association des champs importés de MultiPassWord v1 (liste de gauche) avec les champs de la dernière version de MultiPassWord (liste de droite) - voir copie d'écran à ci-dessous.
- Cliquez sur la double flêche jaune, la seconde (direction droite) en partant du haut dans la zone centrale entre les deux listes. Tous les éléments de la liste de gauche seront associés aux éléments de la liste de droite.flêche d'accès à l'étape 3, afin de crontr�ler le résultat de l'association des éléments importés vers la version 2 de MultiPassWord.
- Cliquez sur le bouton Valider accessible à l'étape 3, pour finaliser l'importation. A l'issu de l'importation, les statistiques sont affichées et permettent de contr�ler le nombre importé de catégories et de mots de passe.
Après la bonne réussite de l'importation, n'oubliez pas de supprimer le fichier pivot CSV.
Vos mots de passe y sont inscrits en clair !
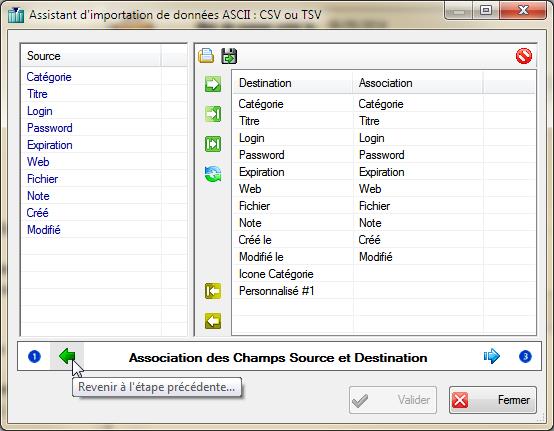
 , ou le raccour�i clavier Ctrl+O.
Une fenêtre de dialogue propose de sélectionner un fichier depuis le répertoire par défaut.
, ou le raccour�i clavier Ctrl+O.
Une fenêtre de dialogue propose de sélectionner un fichier depuis le répertoire par défaut.
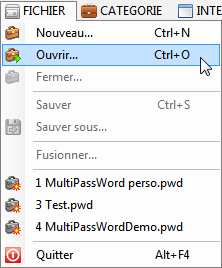

 de fonctionnement, au
démarrage du logiciel, le dernier fichier consulté est automatiquement ouvert. Sauf si lors de la dernière tentative, il y a eu au moins deux
essais d'accès, par la saisie d'un mauvais mot de passe. Dans ce cas, le logiciel ne propose plus d’accès direct au dernier fichier connu. Il
faut alors procéder à une ouverture par la sélection du fichier, via le menu
de fonctionnement, au
démarrage du logiciel, le dernier fichier consulté est automatiquement ouvert. Sauf si lors de la dernière tentative, il y a eu au moins deux
essais d'accès, par la saisie d'un mauvais mot de passe. Dans ce cas, le logiciel ne propose plus d’accès direct au dernier fichier connu. Il
faut alors procéder à une ouverture par la sélection du fichier, via le menu  désigne l'emplacement, dans le système de fichiers Windows, o� le logiciel effectue
les enregistrements, tels que le fichier des Préférences
désigne l'emplacement, dans le système de fichiers Windows, o� le logiciel effectue
les enregistrements, tels que le fichier des Préférences
 (Log) et les
propositions d'ouverture de bases de mots de passe (
(Log) et les
propositions d'ouverture de bases de mots de passe (
 , afin d'afficher un tableau avec l'ensemble des mots de passe de la base.
, afin d'afficher un tableau avec l'ensemble des mots de passe de la base.
 . Vous êtes alors invité à choisir un fichier de destination d'enregistrement du fichier. Modifiez éventuellement le nom du fichier.
. Vous êtes alors invité à choisir un fichier de destination d'enregistrement du fichier. Modifiez éventuellement le nom du fichier.

 ou l'item Importer du menu principal Catégorie, pour afficher l'assistant d'importation.
ou l'item Importer du menu principal Catégorie, pour afficher l'assistant d'importation.